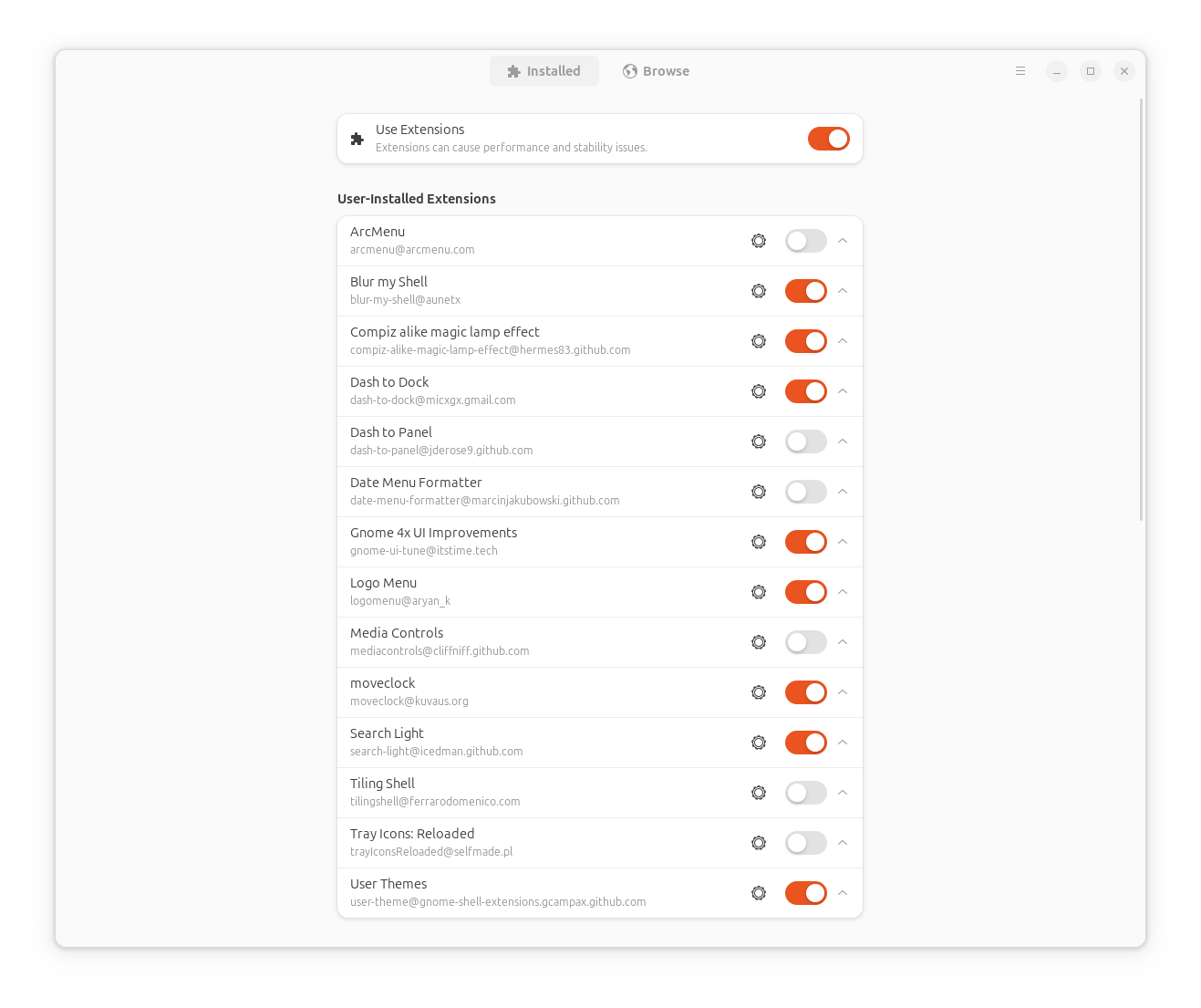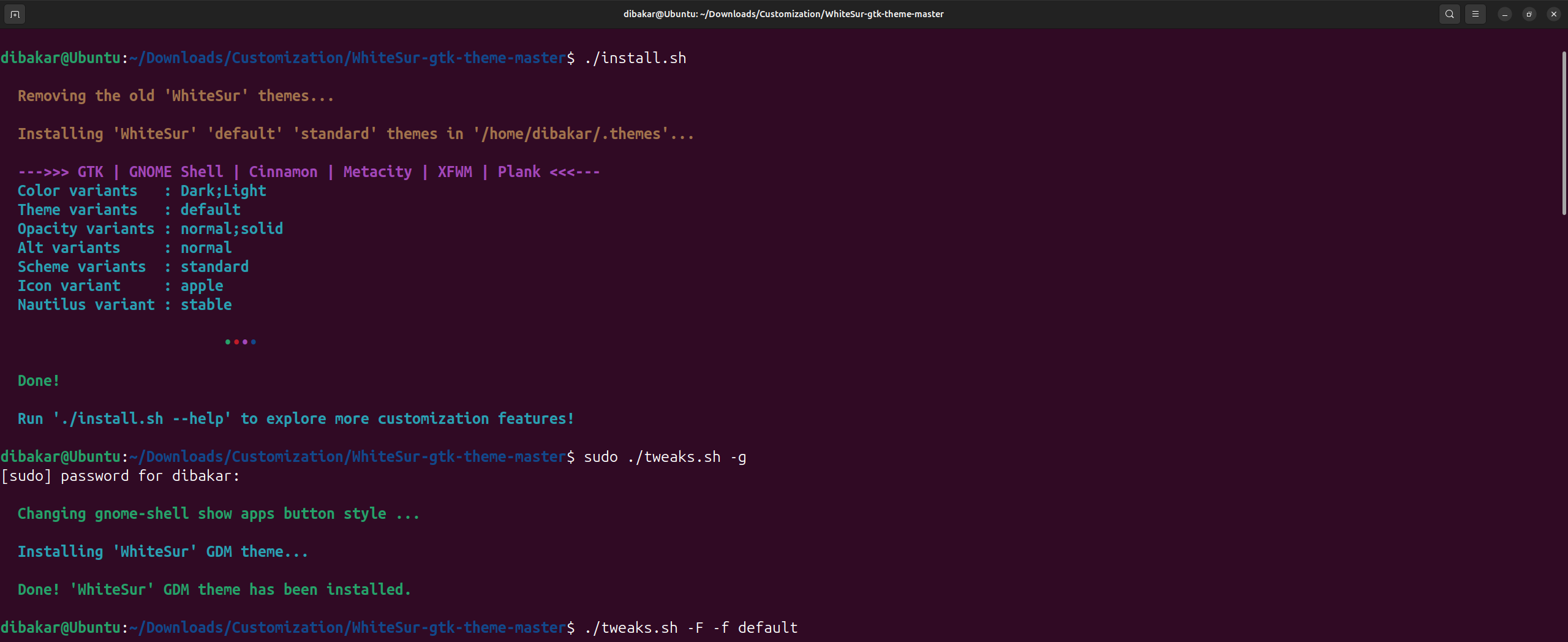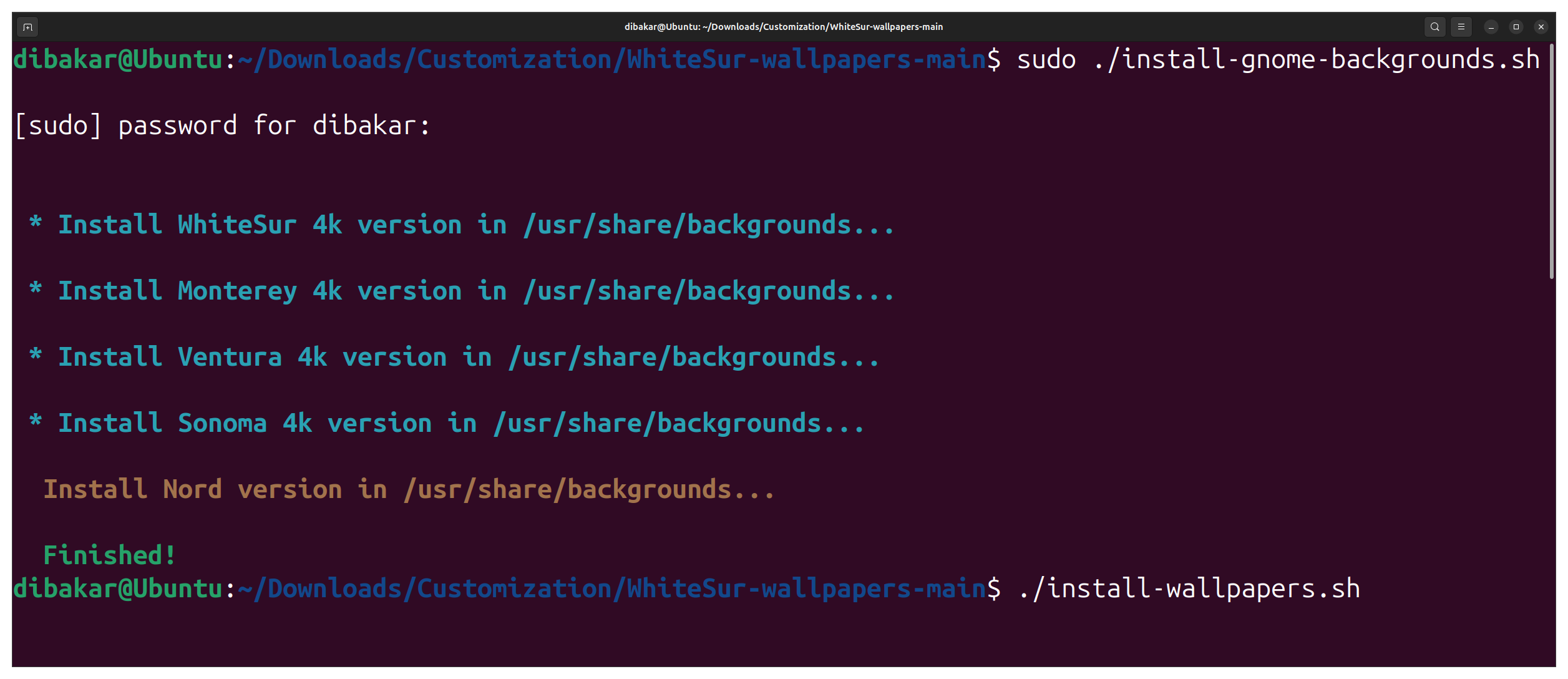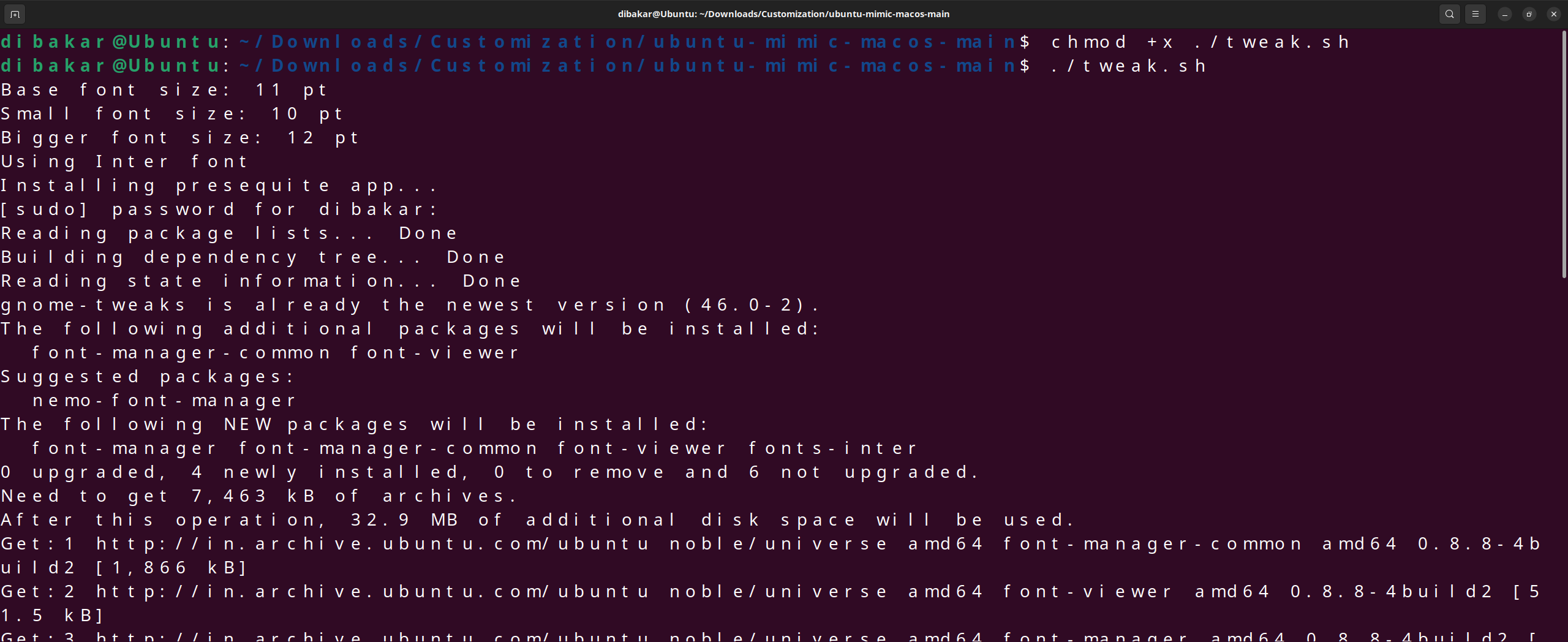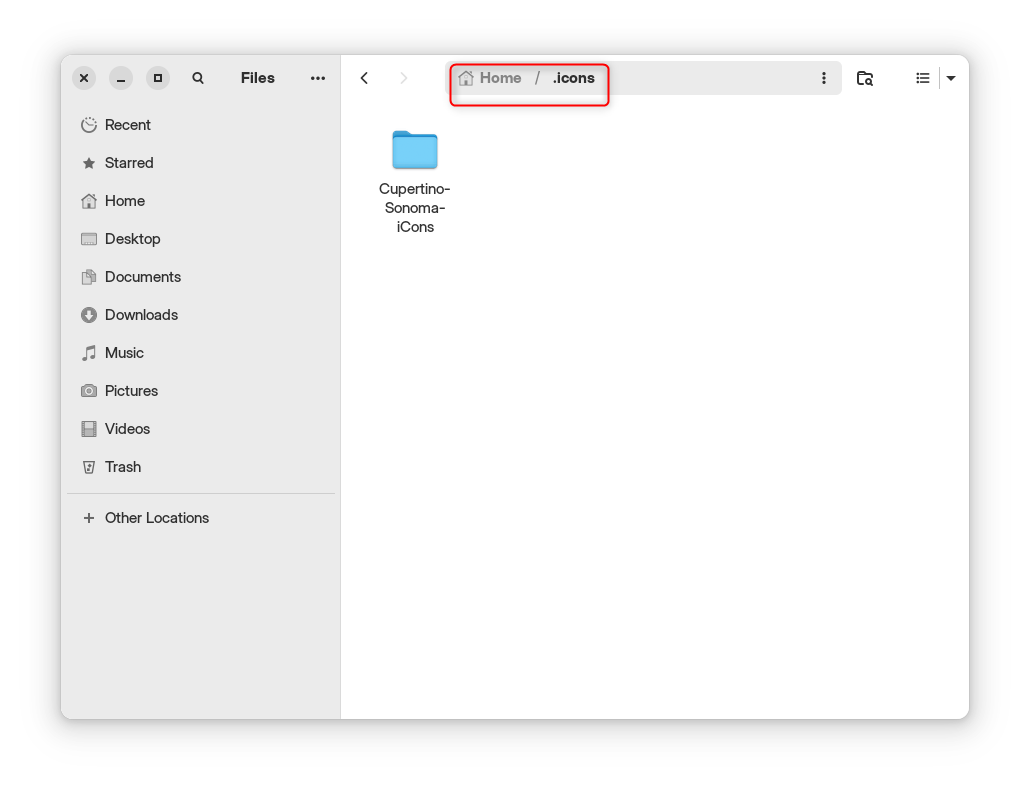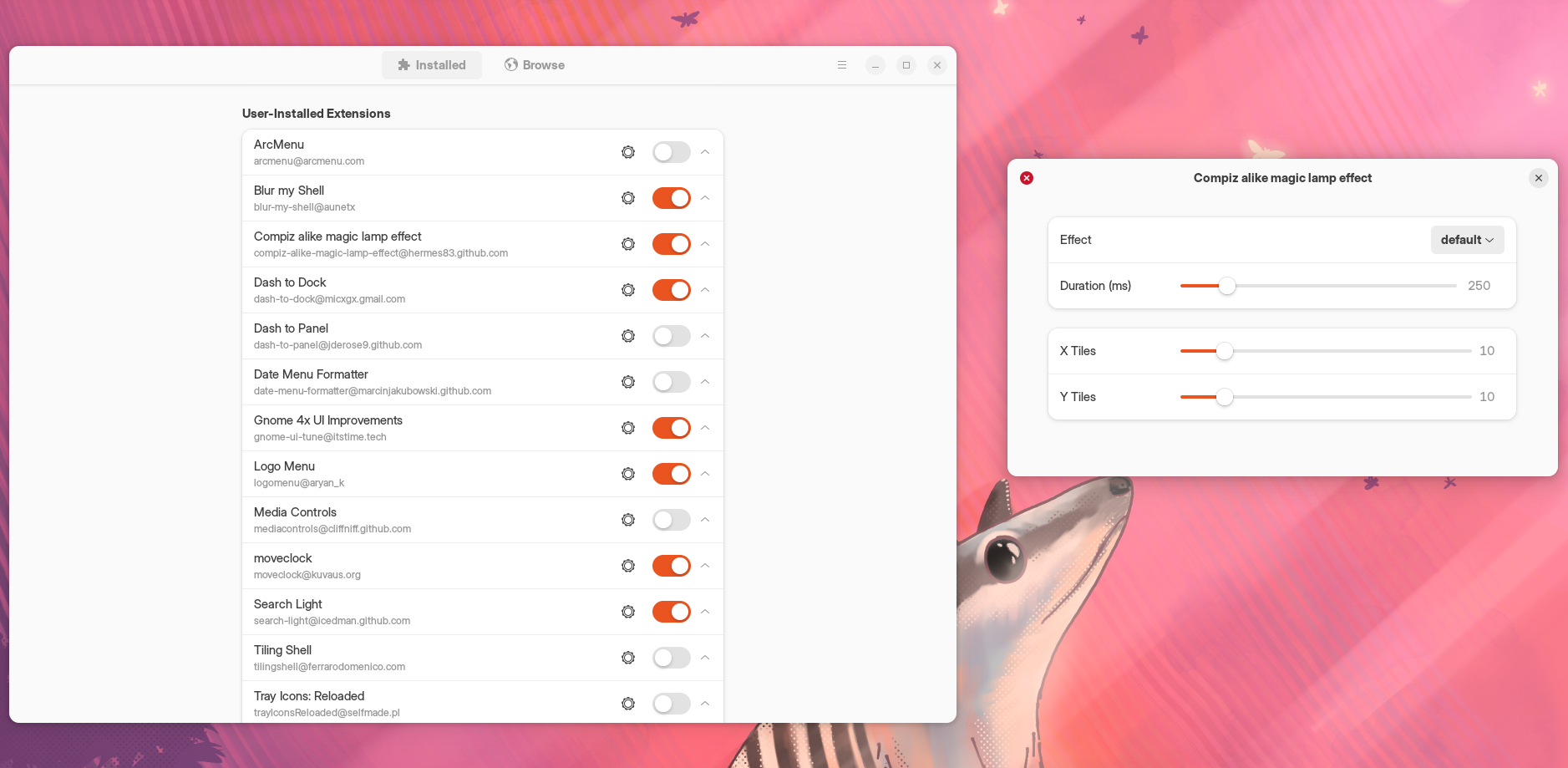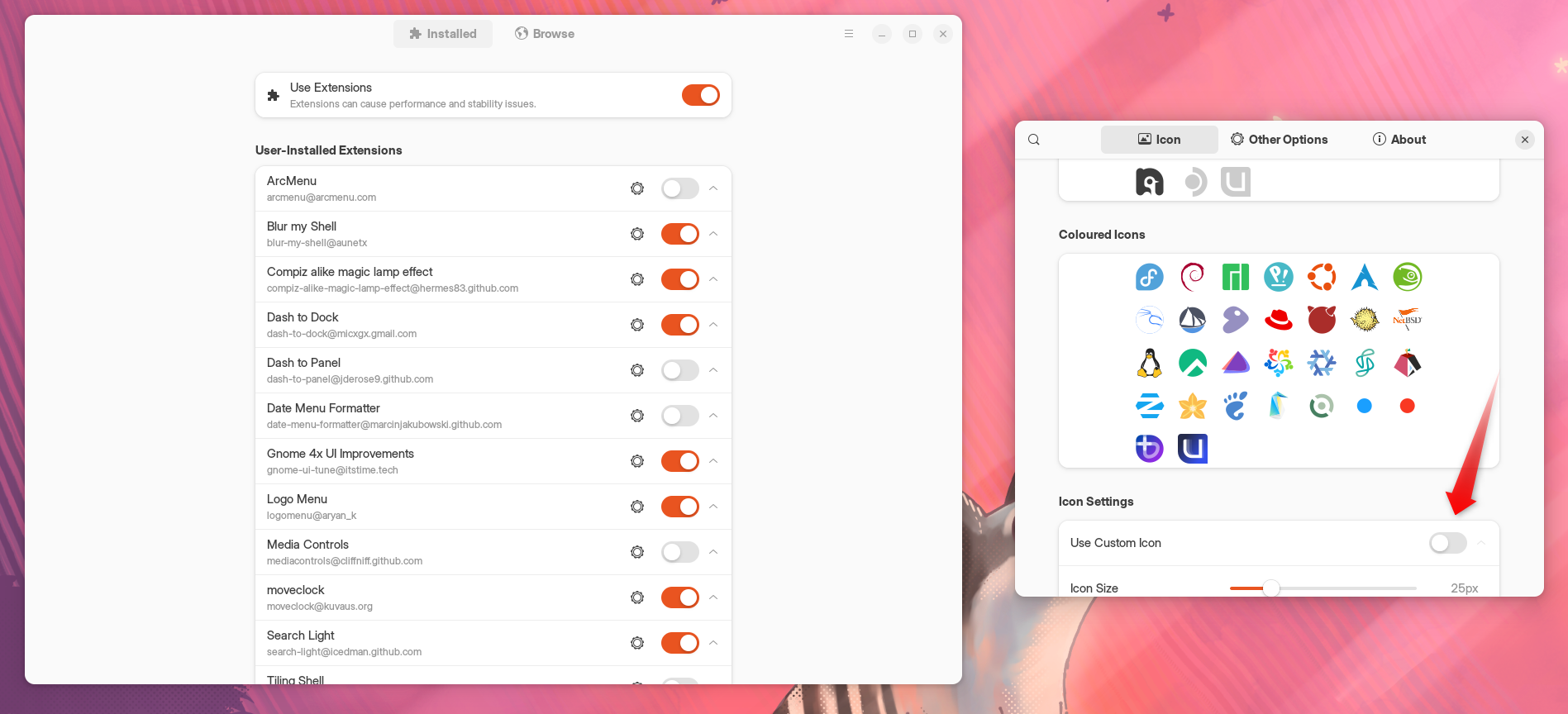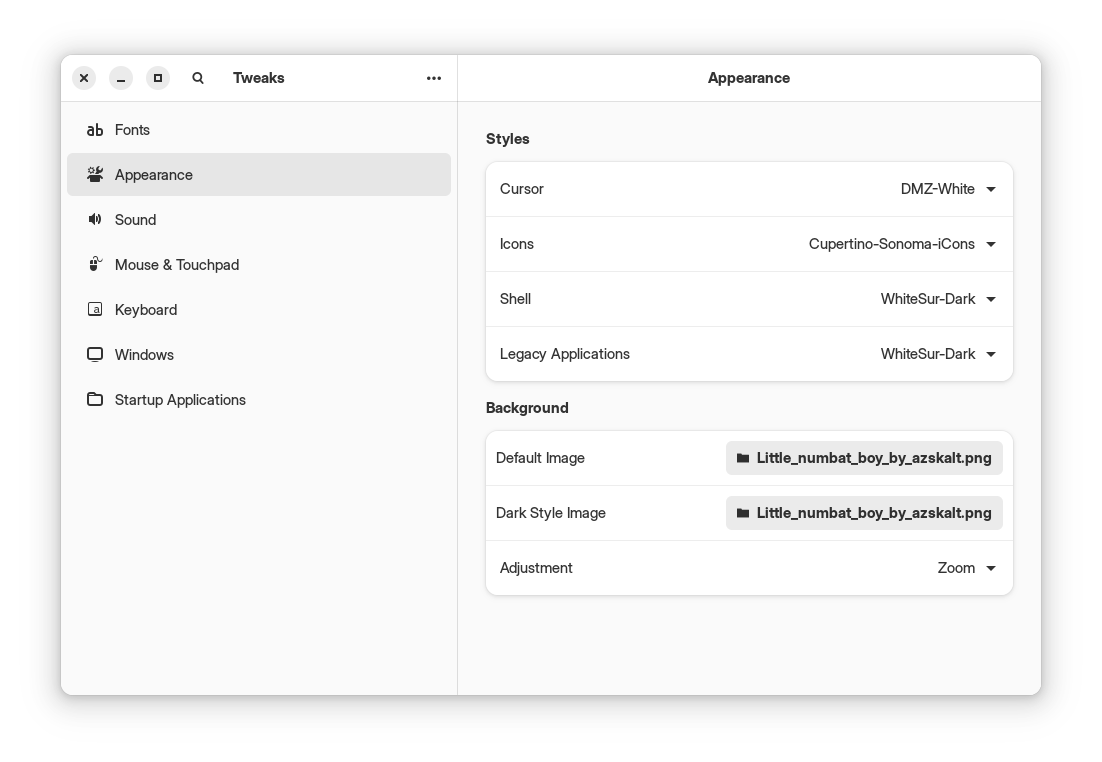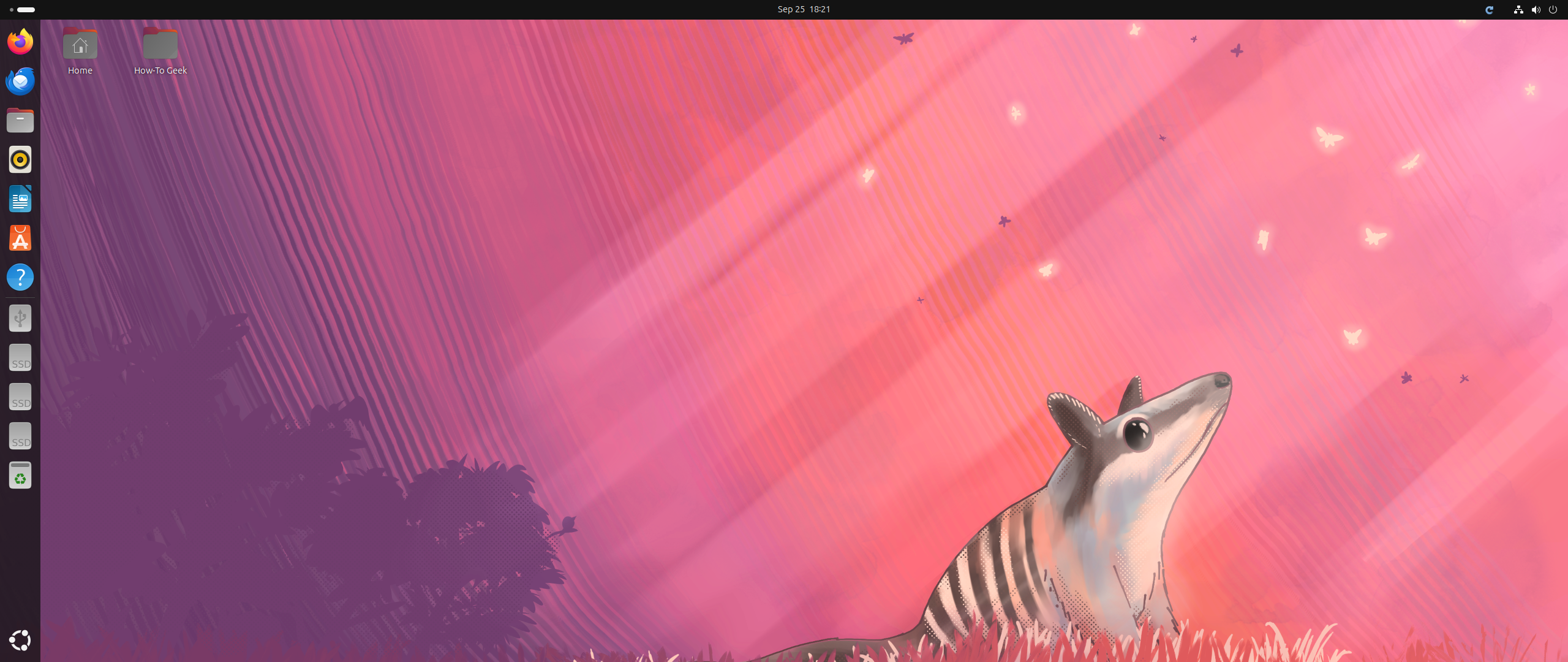Principais conclusões
- Comece instalando ferramentas essenciais como GNOME Tweaks e GNOME Extensions.
- Baixe e aplique temas, ícones, fontes e papéis de parede inspirados no macOS.
- Ajuste todas as ferramentas e configurações para acertar a estética do macOS.
A aparência padrão do Ubuntu é única, com seu dock esquerdo e fluxo de trabalho centrado em desktops virtuais. Mas se você vem do macOS ou apenas prefere a estética da Apple, o Ubuntu parecerá um pouco estranho. Felizmente, você pode personalizar facilmente o Ubuntu para se parecer com o macOS em questão de minutos.
Ao fazer qualquer alteração no nível do sistema em seu sistema operacional, é sempre uma boa ideia fazer um backup com antecedência. Dessa forma, você pode fazer ajustes e brincar com as configurações confortavelmente sem se preocupar em quebrar alguma coisa.
Neste guia, estou usando Ubuntu 24.04 LTS. No entanto, também testei essas ferramentas no Ubuntu 24.10 e elas funcionam perfeitamente!
Usarei o terminal para configurar as coisas – mas acredite, não é tão assustador quanto parece! Basta copiar os comandos destacados e colá-los (Ctrl+Shift+V) no terminal e pronto!
Vamos começar atualizando seu sistema. Abra seu terminal (Ctrl+Alt+T) e cole estes dois comandos um após o outro:
sudo apt update
sudo apt upgrade
Com seu sistema atualizado, digite este comando para instalar o GNOME Shell Extension Manager e o GNOME Tweaks:
sudo apt install gnome-tweaks gnome-shell-extension-manager
E isso cuida de organizar os pré-requisitos! É hora de adicionar os ingredientes principais!
Instalando as extensões
Precisaremos das seguintes extensões GNOME para fazer o Ubuntu funcionar como o macOS.
- Temas de usuário
- Luz de pesquisa
- Desfocar minha concha
- Correr para atracar
- Melhorias na interface do Gnome 4x
- Logotipo do menu
- Mover relógio
- Efeito de lâmpada mágica semelhante ao Compiz
Para instalar essas extensões, abra o aplicativo Extension Manager, vá até a guia Navegar, procure as extensões mencionadas e ative-as. Uma vez ativado, você começará a ver a aparência da área de trabalho do Ubuntu mudar. Em uma seção posterior, mostrarei como ajustar as configurações de extensão para aprimorar o fluxo de trabalho do macOS. Por enquanto, vamos encerrar pegando tudo o que precisamos!
Instalando as ferramentas: tema macOS, pacote de ícones, papel de parede e fonte
Essas extensões permitirão que o Ubuntu funcione mais como o macOS. No entanto, para acertar o visual, precisaremos baixar o seguinte:
Para baixar os arquivos, abra suas respectivas páginas do GitHub, clique no botão verde “Código” e clique em “Baixar ZIP”. Depois de baixado, extraia o arquivo zip, abra a pasta, clique com o botão direito dentro da pasta e selecione Abrir no Terminal.
Agora, basta copiar e colar os seguintes comandos no terminal, um após o outro.
./install.sh
Isso instalará o tema em seu sistema.
sudo ./tweaks.sh -g
Isso instalará um tema GNOME Display Manager (GDM) e alterará a tela de bloqueio para se parecer com o macOS.
./tweaks.sh -F -f default
Isso fará com que o Firefox se pareça mais com o Safari e instale o tema para aplicativos Flatpak (se você os usar).
Além disso, para que o tema Flatpak funcione, você precisará executar um comando adicional:
sudo flatpak override --filesystem=xdg-config/gtk-4.0
Da mesma forma, para instalar os papéis de parede, extraia o arquivo, abra o terminal na pasta e execute os seguintes comandos um após o outro:
./install-gnome-backgrounds.sh
./install-wallpapers.sh
Seguiremos novamente o mesmo processo e executaremos estes comandos para instalar a fonte:
chmod +x ./tweak.sh
./tweak.sh
Feito isso, podemos finalmente instalar o pacote de ícones. Para fazer isso, vá para a pasta HOME usando o Nautilus (o gerenciador de arquivos padrão) e pressione Ctrl+H para mostrar todas as pastas ocultas. Você deverá ver uma pasta chamada .icons, mas se não estiver presente, crie uma nova pasta com esse nome. Agora, basta extrair o pacote de ícones e mover a pasta extraída para a pasta .icons!
E é isso! Instalamos com sucesso tudo o que precisamos. É hora de otimizar!
Configurar as extensões
As configurações padrão na maioria das extensões são perfeitas. Só precisamos ajustar as configurações de alguns deles para aprimorar o fluxo de trabalho do macOS. Vamos começar com Dash to Dock. Para acessar as configurações da extensão, abra o aplicativo Extension Manager e clique no ícone da roda dentada ao lado da extensão que deseja ajustar.
Estarei fazendo as seguintes alterações:
- Na guia Posição e tamanho:
- Posição na tela = inferior
- Limite de tamanho do ícone = 64
- Escala de tamanho de visualização = 0,30
- Ocultação automática inteligente = ativado
- Na guia Iniciadores:
- Aplicativos de exibição do Animate = ativado
- Mostrar ícone da lixeira = ativado
- Na guia Aparência:
- Usar tema integrado = ativado
A seguir, vamos ajustar o efeito da lâmpada mágica do Compiz. Esta extensão ativa o efeito gênio do macOS. Sinto que a velocidade padrão da animação é um pouco lenta, então ajustei a duração para 250 ms. No entanto, sinta-se à vontade para experimentar isso para obter a experiência preferida.
Chegando ao Search Light, ele habilita um recurso semelhante ao destaque no Ubuntu. Podemos potencialmente pressionar Alt+Espaço para acionar os holofotes e procurar qualquer coisa em nosso PC Ubuntu. Para que funcione corretamente, devemos primeiro visitar Configurações > Teclado > Visualizar e personalizar atalhos. A partir daqui, altere o atalho Ativar o menu da janela para outra coisa. Depois disso, visite as configurações da extensão Search Light e atribua Alt + Espaço como atalho de teclado para a funcionalidade de pesquisa.
Finalmente, vamos ajustar as configurações de extensão do Logo Menu. Você pode atribuir um ícone personalizado – de preferência um logotipo da Apple para completar o visual. Para este tutorial, mantive o logotipo do Ubuntu como uma homenagem.
Ajuste as configurações do sistema e adicione os toques finais
Finalmente estamos na reta final! Para finalizar, visite o aplicativo Configurações e faça os seguintes ajustes:
- Nas configurações do Ubuntu Desktop:
- Desativar Mostrar pasta inicial
- Desativar modo de painel
- Aumentar o tamanho do ícone ao máximo
- Desativar ladrilho aprimorado
- Em multitarefa:
- Habilite hot corners para a visão geral do controle da missão
- Considere ativar cantos ativos ativos para ajuste de janela
- Na aparência do Ubuntu:
- Mude o papel de parede
- Defina a cor de destaque para azul (ou sua preferência)
Feito isso, abra os aplicativos GNOME Tweaks e faça estes ajustes finais:
- Na seção Janela, altere os botões da barra de título para a esquerda.
- Em seguida, vá para Aparência e defina o seguinte:
- Cursor = DMZ-Branco
- Ícones = Cupertino-Sonoma-iCons
- Shell = BrancoSur-Escuro
- Aplicativos legados = WhiteSur-Dark
E é isso! Você personalizou o Ubuntu com sucesso para se parecer com o macOS!
Os resultados finais
Esta é a aparência do Ubuntu 24.04 padrão:
E este é o Ubuntu após as personalizações do macOS:
Agora você tem o clássico macOS Dock substituindo o Ubuntu Dash. Há uma pesquisa semelhante ao Spotlight para acesso rápido a arquivos, aplicativos ou cálculos. Elementos da área de trabalho como data e hora, configurações rápidas e botões de janela estão todos em posições familiares onde um usuário de Mac os esperaria.
Porém, a transformação não é perfeita! O tema não se aplicava de forma consistente a todos os aplicativos. Isso é esperado porque o Ubuntu 24.04 vem com o GNOME 46, que não responde muito bem aos temas. Além disso, infelizmente não há menu de aplicativos, que é um recurso icônico do macOS.
Dito isto, apesar das desvantagens, isso deve ajudar a nivelar o seu PC Ubuntu e torná-lo mais parecido com o macOS tanto na aparência quanto na funcionalidade.