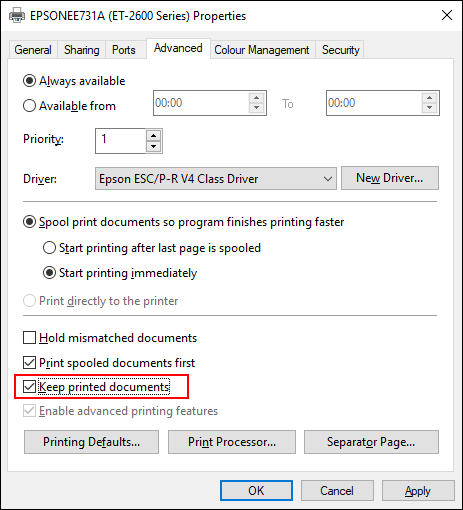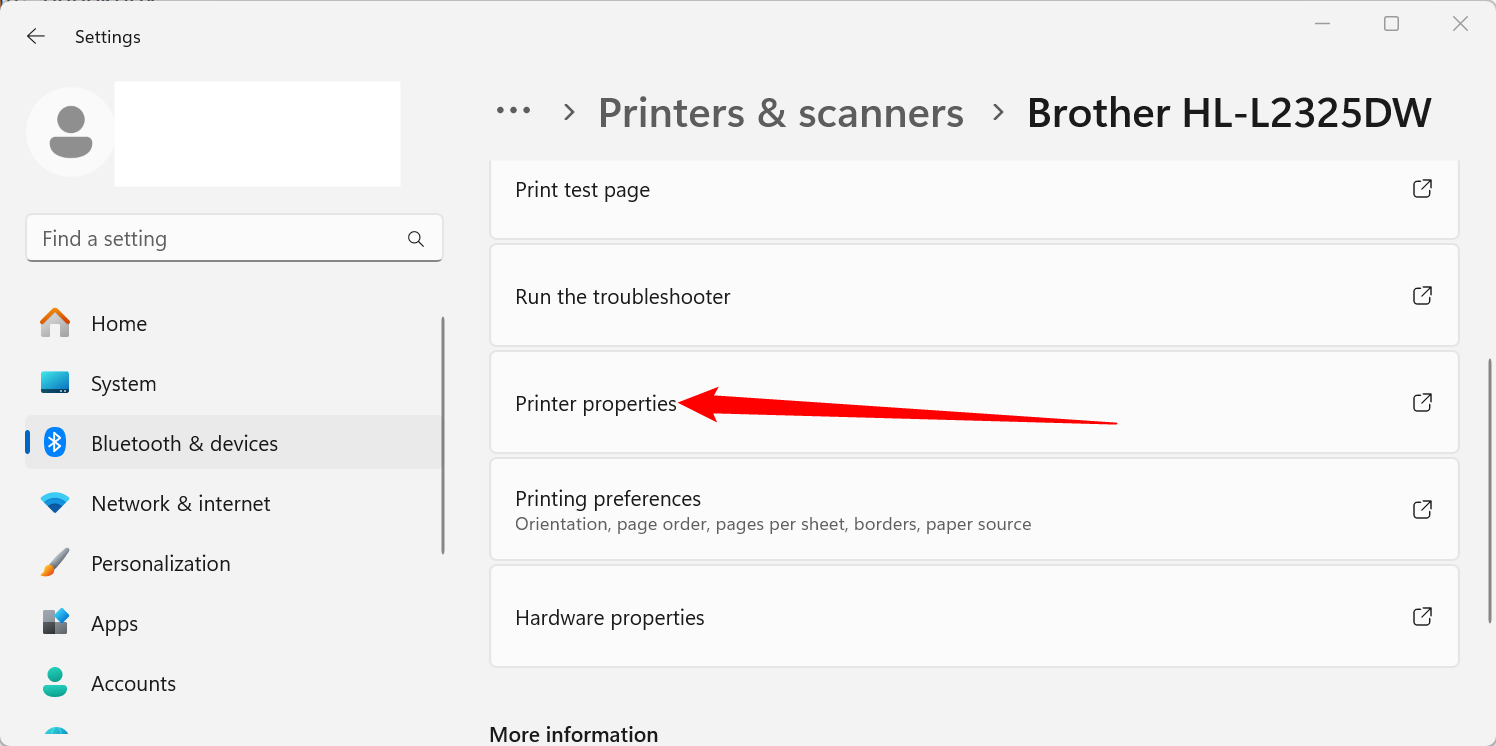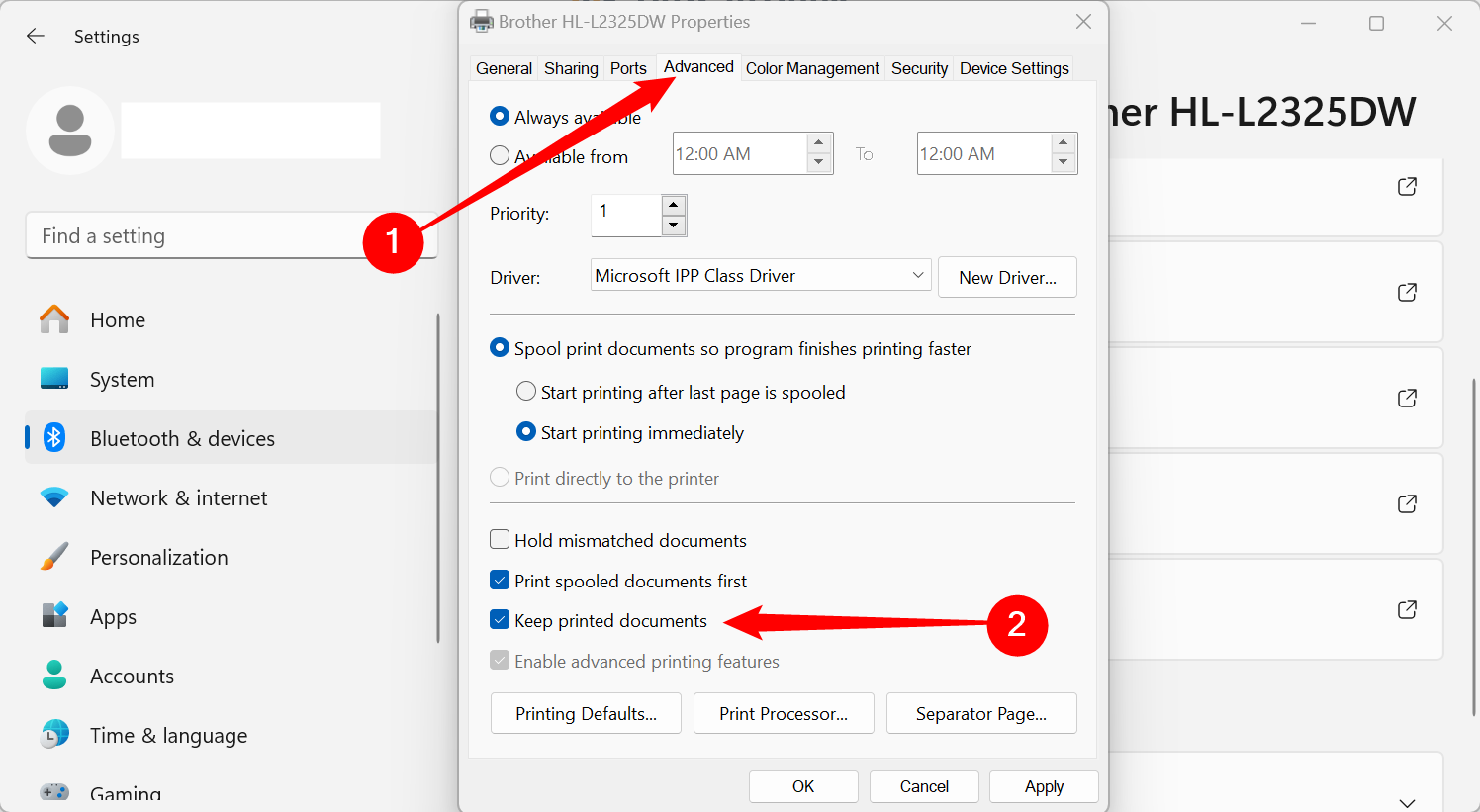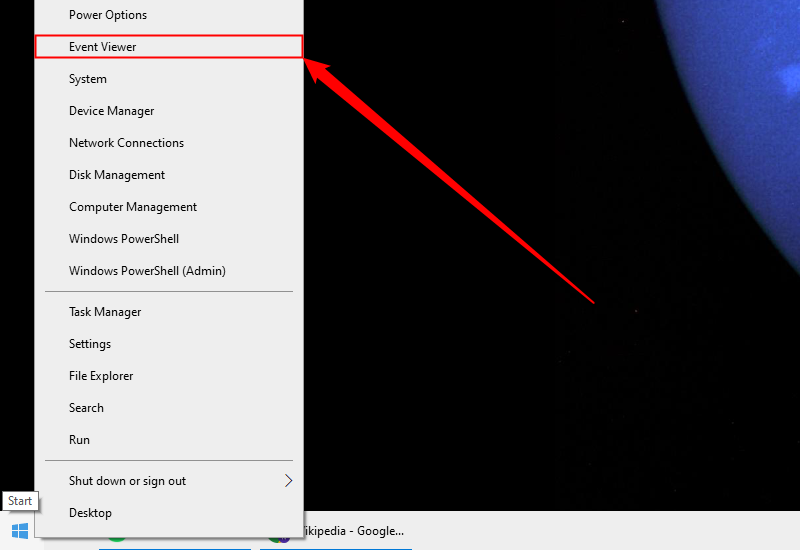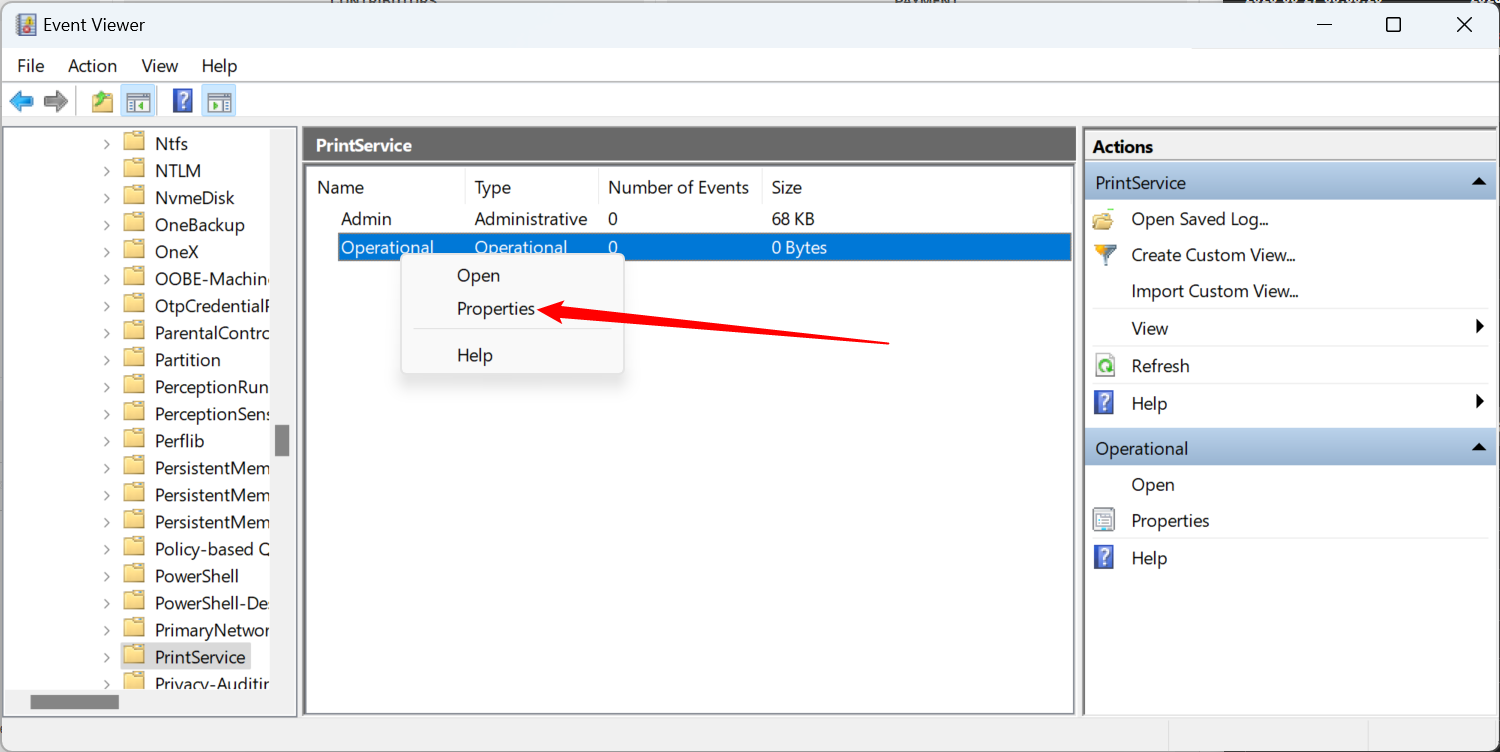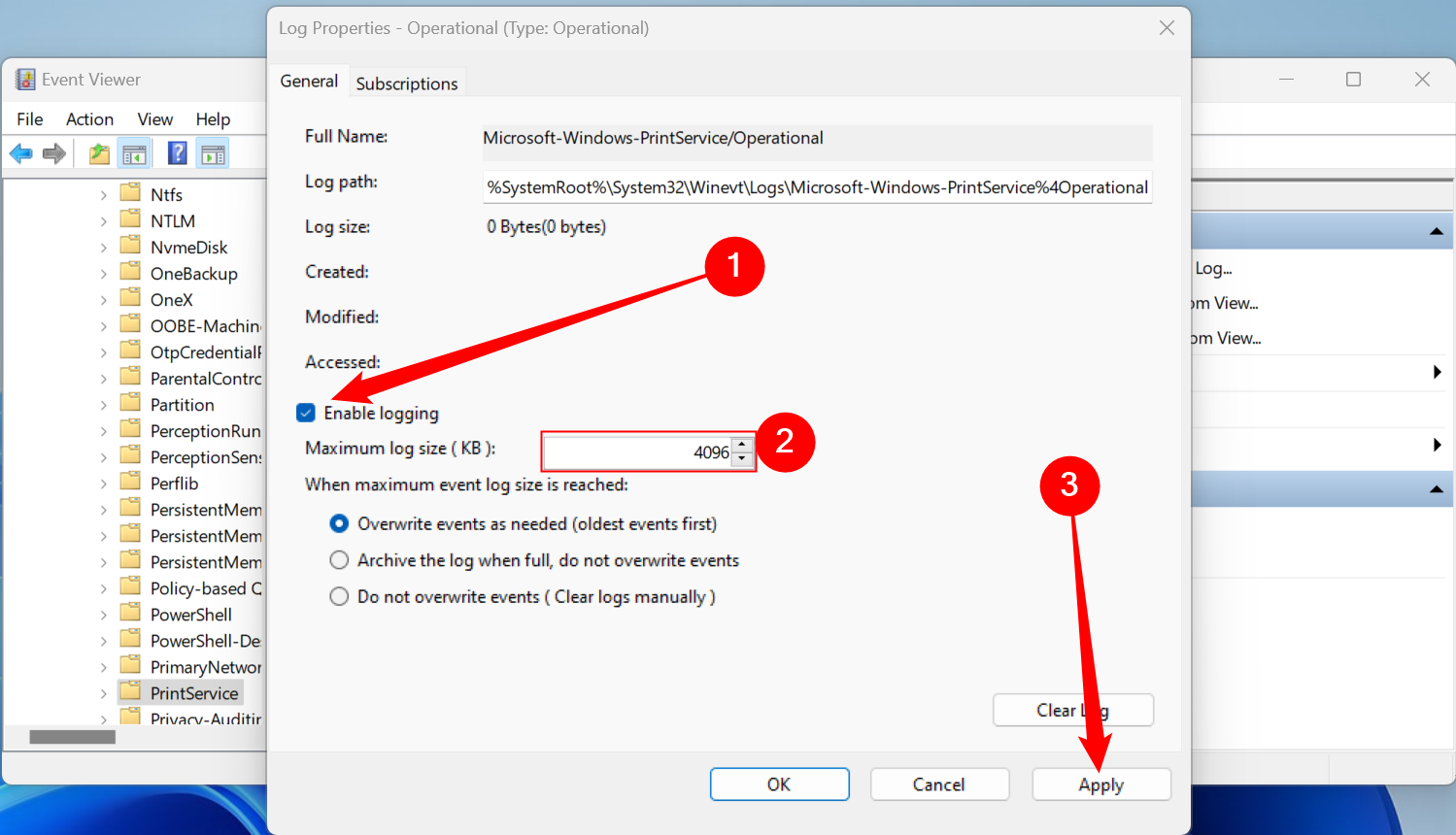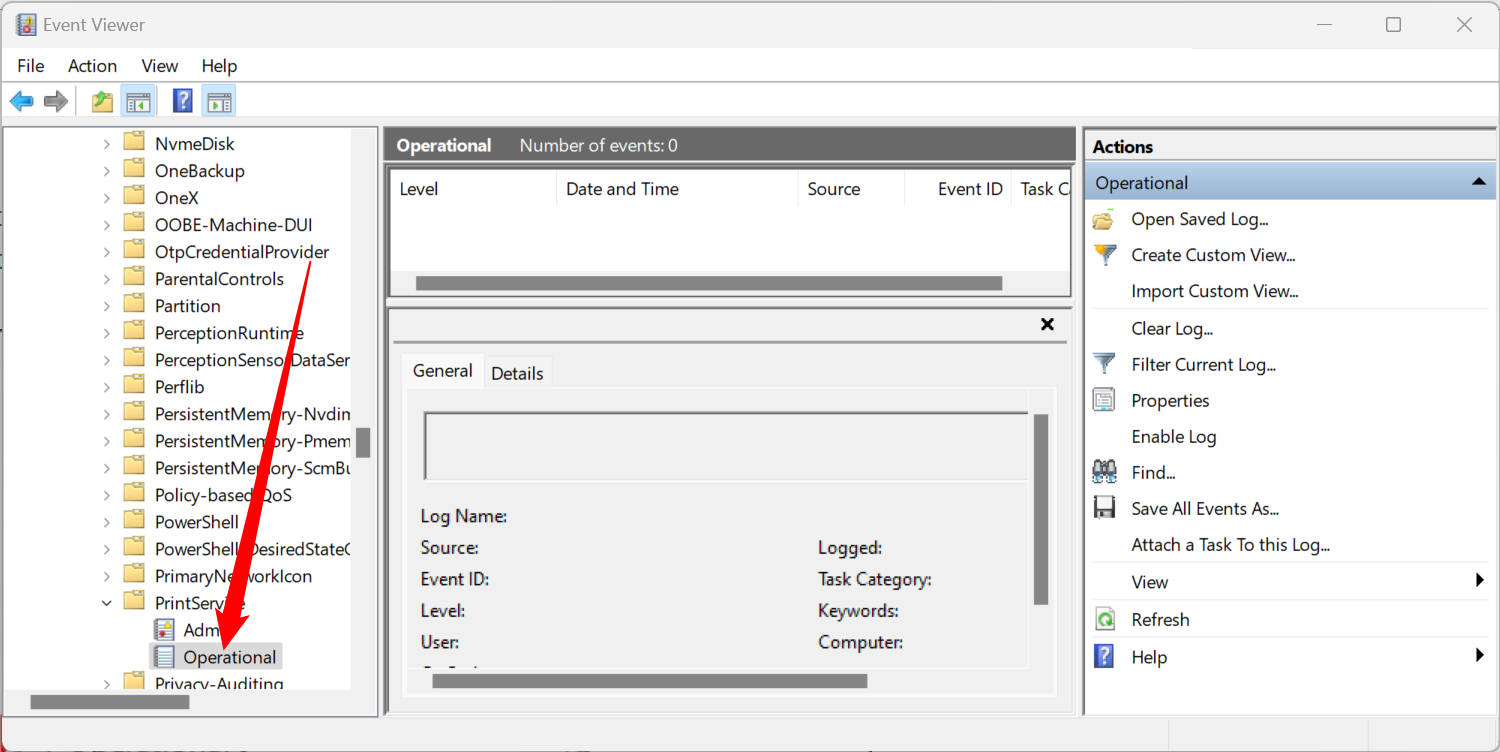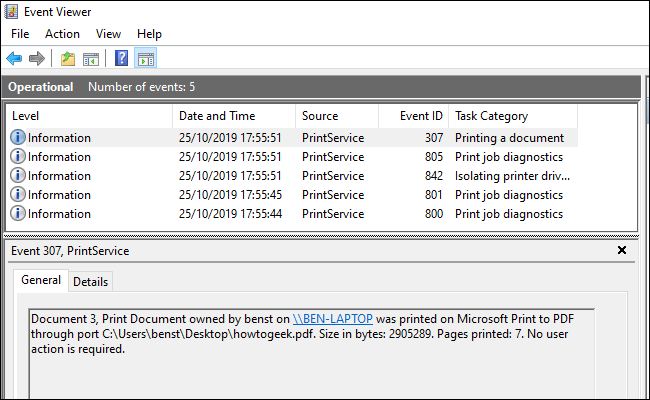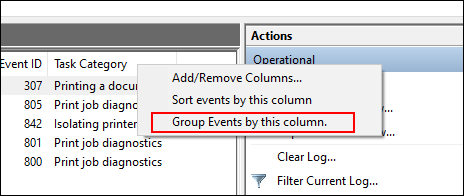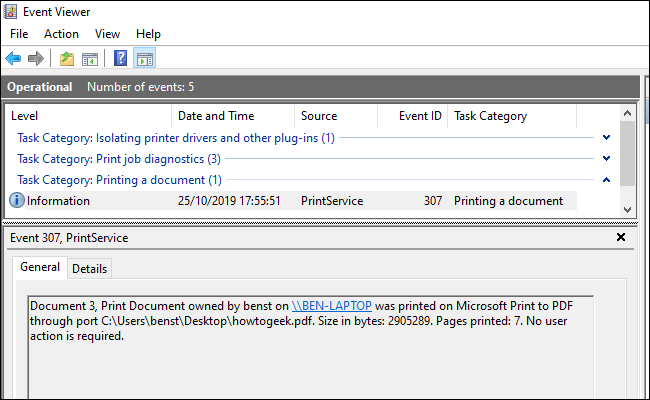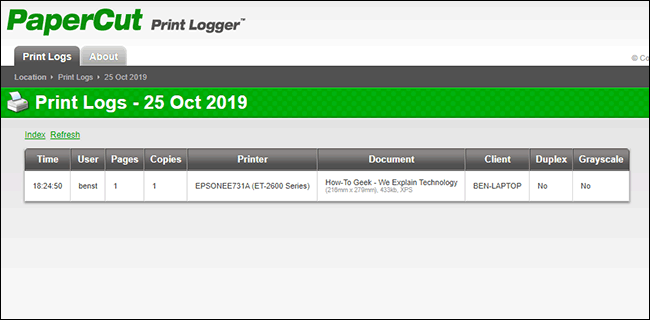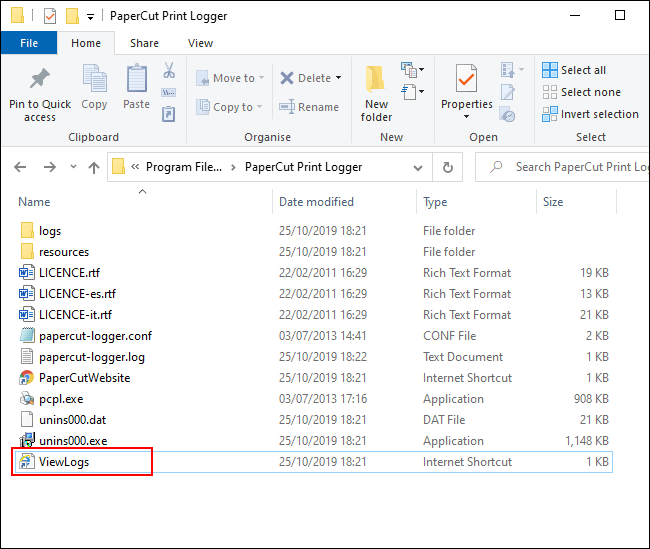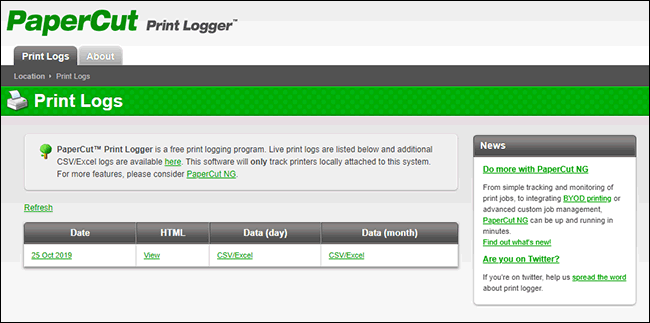Verificar o histórico de uma impressora para ver o que foi impresso pode ser um pouco difícil de monitorar. Como o nível do seu toner não transmite o quanto o acessório foi usado, você precisará habilitar o registro no Windows 10 ou Windows 11. Aqui estão algumas maneiras de fazer isso.
Habilitar registro do histórico da impressora para documentos impressos recentemente no Windows 10
Por padrão, seu histórico de documentos impressos será apagado após cada documento terminar de ser impresso. Você pode alterar essa configuração para permitir que você veja uma lista de seus documentos impressos recentemente da fila de impressão da sua impressora. Você precisará alterar essa configuração para cada impressora que tiver instalado.
Acesse sua fila de impressão para habilitar o registro
Para acessar sua fila de impressão, clique com o botão direito do mouse no botão do menu Iniciar do Windows e selecione a opção “Configurações”. A partir daqui, clique em Dispositivos > Impressoras e Scanners.
Sua fila de impressão com itens impressos atuais e em fila será listada. Documentos que você imprimiu anteriormente não serão mostrados, e é por isso que você precisará habilitar o registro.
Na janela da fila de impressão da sua impressora, clique em Impressora > Propriedades. Como alternativa, selecione sua impressora e clique em “Gerenciar” no menu de configurações “Impressoras e Scanners”.
Depois que o histórico de documentos for ativado, seus documentos não desaparecerão mais da fila de impressão após a conclusão do processo de impressão.
Habilitar registro do histórico da impressora para documentos impressos recentemente no Windows 11
O Windows 11 não habilita um histórico de impressão por padrão, assim como seu antecessor. Para habilitar um histórico de impressão de curto prazo, pressione Windows+i ou abra o aplicativo Configurações, navegue até Bluetooth e Dispositivos > Impressoras e Scanners e selecione sua impressora.
Role para baixo e clique em “Propriedades da impressora”.
Selecione a aba “Avançado”, marque a caixa ao lado de “Manter documentos impressos” e clique em “Aplicar”. Você pode então fechar todas as janelas.
Sempre que quiser revisar seu histórico de impressão, basta abrir Configurações > Bluetooth e dispositivos > Impressoras e scanners, selecionar sua impressora e clicar em “Abrir fila de impressão”.
Habilitar histórico de impressão de longo prazo no Visualizador de eventos.
A fila de impressão fornecerá uma visão geral de curto prazo dos seus documentos impressos anteriormente. Se quiser visualizar uma lista de longo prazo, você precisará usar o Visualizador de Eventos do Windows.
Para começar, clique com o botão direito do mouse no menu Iniciar do Windows e clique na opção “Visualizador de Eventos”.
O Event Viewer permitirá que você visualize uma lista de arquivos impressos anteriormente, mas você precisará configurar o Windows para começar a registrar seu histórico de impressora de longo prazo primeiro. No Event Viewer do Windows, clique em Applications and Services Logs > Microsoft > Windows no menu “Event Viewer (Local)” à esquerda.
Clique para habilitar a caixa de seleção “Habilitar Registro” e então defina um tamanho máximo para o registro. Quanto maior o tamanho, mais tempo o Windows gravará seu histórico de documentos impressos.
Clique no botão “Aplicar” para salvar a configuração.
O Windows agora salvará automaticamente o histórico de todas as impressoras instaladas em um arquivo de log que você pode acessar no Visualizador de Eventos.
Exibir histórico de impressão no Visualizador de eventos
Depois que o histórico da sua impressora estiver habilitado, você pode acessá-lo a qualquer momento no Event Viewer. Para fazer isso, encontre e abra a categoria “PrintService” e clique no log “Operational”.
Um histórico de todos os eventos da impressora do Windows será listado, desde o spooling inicial da impressora até impressões concluídas ou com falha.
Na seção “Task Category”, os itens listados como “Printing a Document” são documentos que foram impressos com sucesso. Impressões com falha também aparecerão nesta categoria.
Para facilitar a classificação, você pode agrupar seu log de impressão por categorias, facilitando a separação dos eventos “Imprimindo um Documento” em sua própria seção. Para fazer isso, clique com o botão direito do mouse no título “Categoria de Tarefa” e, em seguida, clique no botão “Agrupar Eventos por Esta Coluna”.
Seus itens agora serão separados por categoria.
Você pode minimizar as outras categorias, deixando a categoria “Imprimindo um documento” exibir apenas uma lista dos documentos impressos anteriormente.
Use software de registro de impressão de terceiros
Embora o Event Viewer seja funcional, ele não fornece a visão mais clara dos seus documentos impressos. Você pode usar um software de registro de impressão de terceiros como Registrador de impressão PaperCut para visualizar seu histórico de impressão de longo prazo.
O PaperCut Print Logger fornece uma lista com registro de data e hora dos seus documentos impressos, incluindo informações sobre o usuário do Windows que imprimiu o documento, o nome do documento e o número de páginas e cópias.
A página de administração pode ser acessada no diretório padrão do PaperCut Print Logger.
No Windows 10, isso geralmente é C:Program Files (x86)PaperCut Print Logger . Clique duas vezes no atalho “ViewLogs” para abrir o painel de administração, onde uma lista dos seus documentos impressos estará disponível, separados por data.
Depois de abrir a página de administração do PaperCut Print Logger, na categoria “Exibir”, clique no botão “HTML” para acessar seu histórico de impressão daquela data no painel.
Você também pode clicar no botão “CSV/Excel” nas categorias “Data (Dia)” ou “Data (Mês)” para exportar seu histórico de impressão diário ou mensal como um arquivo XLS do Microsoft Excel.
Você também pode acessar esses logs na pasta Logs > CSV dentro do diretório de instalação do PaperCut Print Logger.