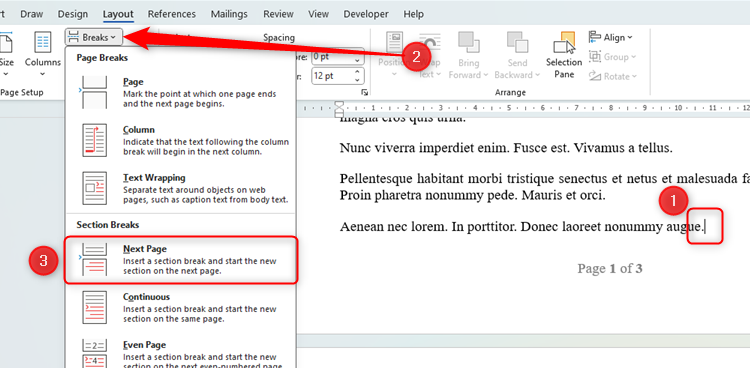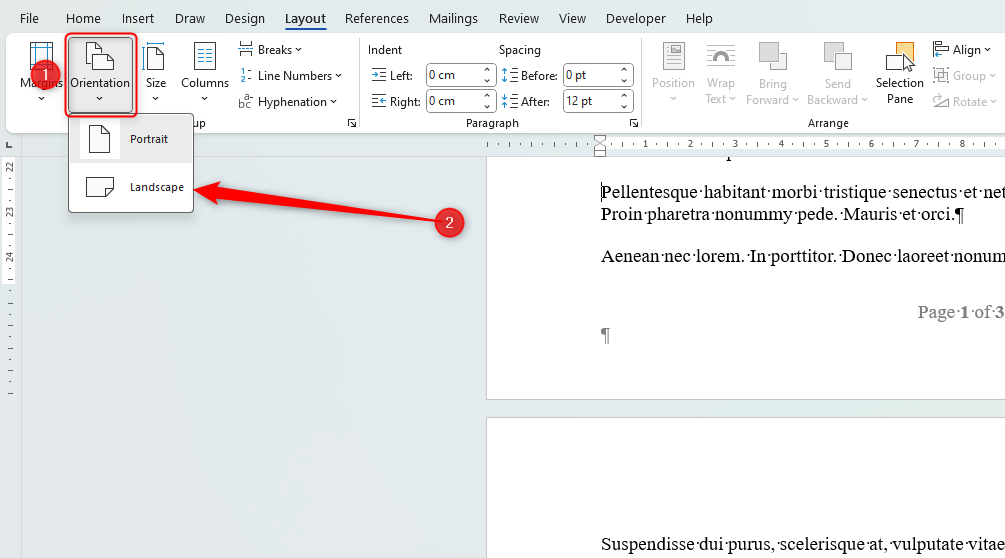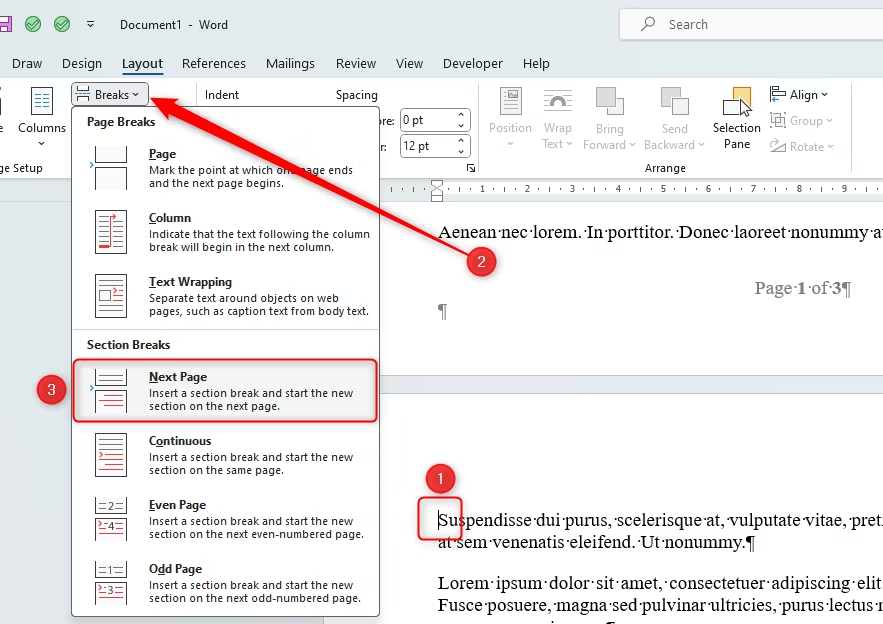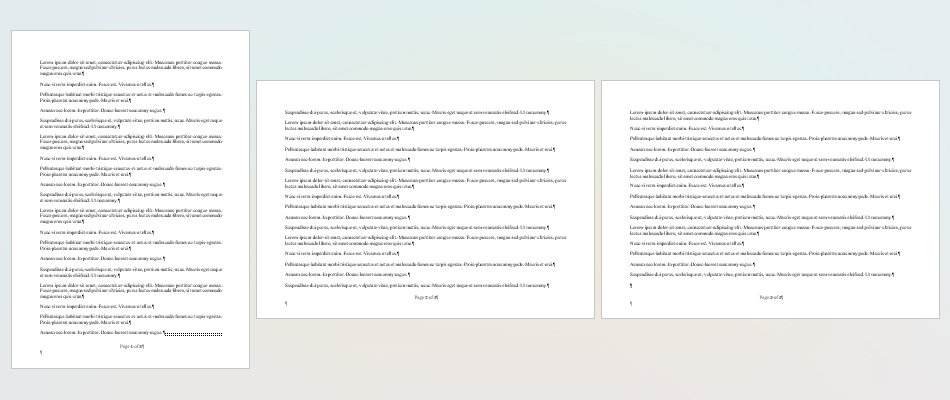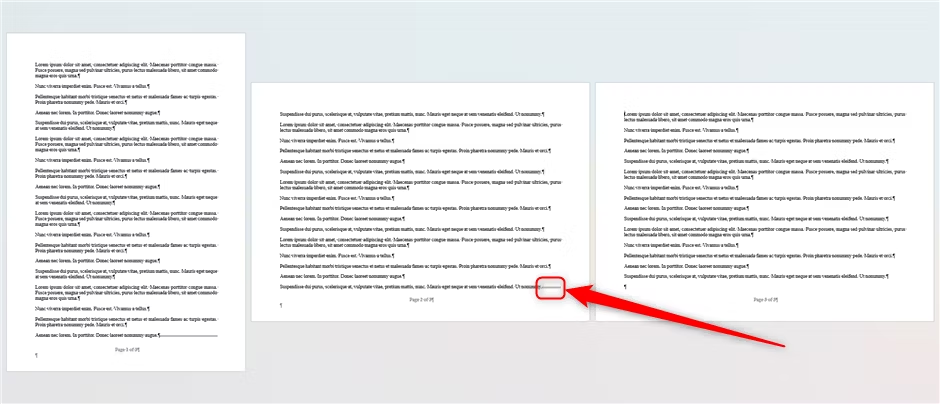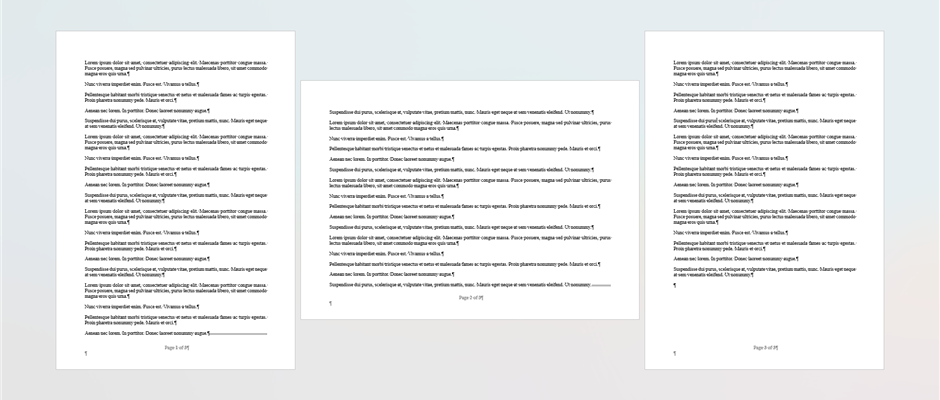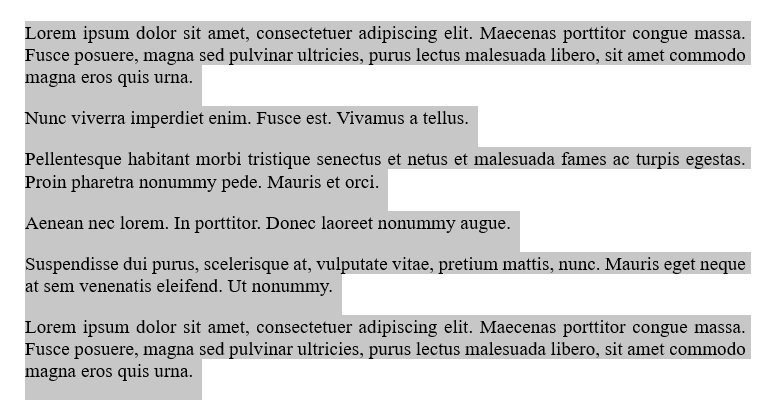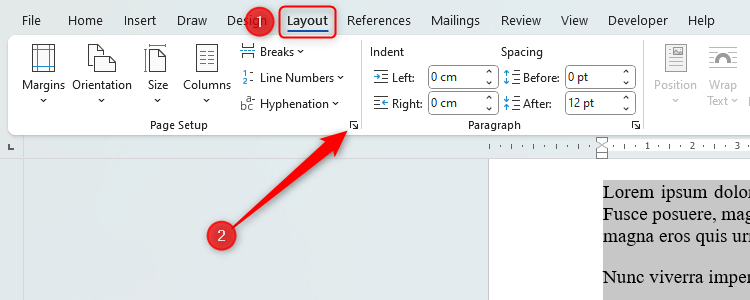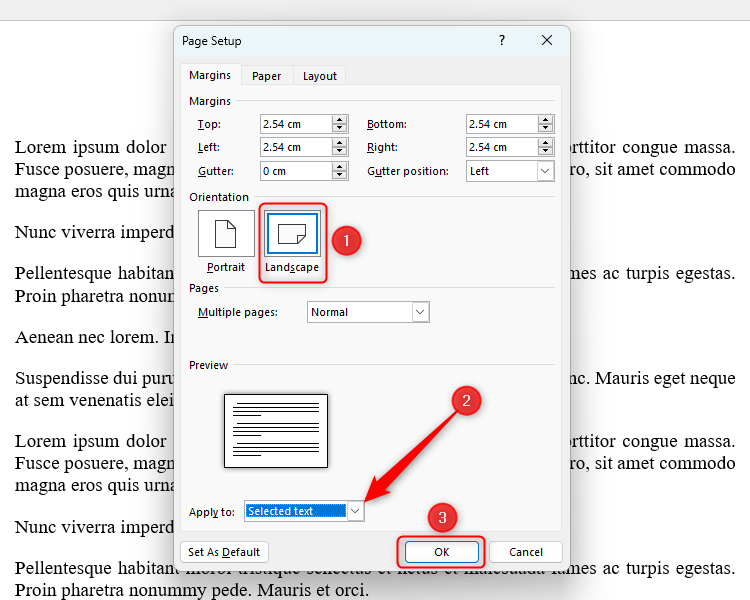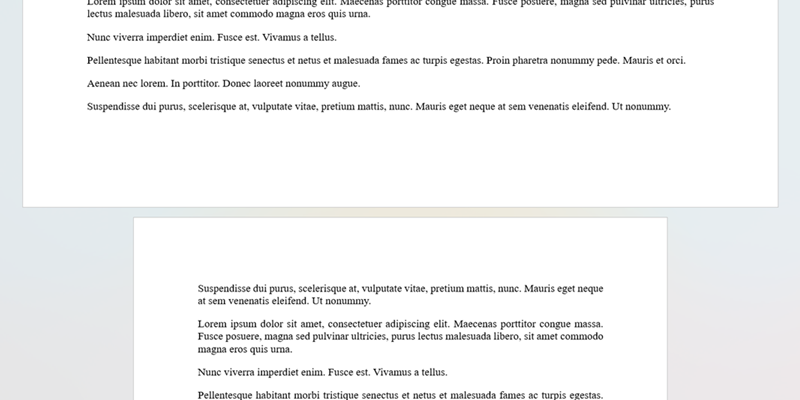Links Rápidos
Por padrão, o Microsoft Word orienta suas páginas no modo retrato. Embora isso seja adequado na maioria das situações, você pode ter uma página ou grupo de páginas que ficaria melhor no modo paisagem. Aqui estão duas maneiras de fazer isso acontecer.
Independentemente do método utilizado, esteja ciente de que se o texto passar para uma página extra como resultado da rotação, essa nova página também adotará a orientação paisagem.
Transforme páginas específicas em paisagem inserindo uma quebra
Você pode transformar uma página ou grupo de páginas em paisagem usando quebras de seção, mas há pequenas diferenças em como fazer isso, dependendo da posição dessas páginas no documento.
Ativar Mostrar/Ocultar
A menos que você altere suas configurações, as quebras de seção são controles de paginação invisíveis e podem causar confusão se você esquecer onde as adicionou. Para torná-los visíveis, clique no ícone Mostrar/Ocultar (¶) no grupo Parágrafo da guia Início.
Reoriente a primeira página ou páginas
Coloque o cursor no final da página ou páginas que deseja alterar para paisagem. Na guia Layout, clique em “Quebras” e escolha “Próxima página”. Isso insere uma quebra de seção na próxima página do documento.
Com o cursor na primeira página (antes da quebra de seção que você acabou de adicionar), na guia Layout, clique em “Orientação” e escolha “Paisagem”.
Isso altera a primeira página ou grupo de páginas (dependendo de onde você adicionou a quebra de seção) para paisagem.
Reoriente as páginas no meio do seu documento
Se você tiver três ou mais páginas e precisar alterar a página ou páginas do meio para paisagem, coloque o cursor no início da primeira página que deseja alterar. Então, como antes, na guia Layout, clique em “Quebras” e “Próxima página”. Isso insere uma quebra de seção no início das páginas que você deseja reorientar.
Em seguida, com o cursor no início da nova seção que você acabou de criar, vá até a guia Layout, clique em “Orientação” e depois em “Paisagem”. Isso altera a página atual e todas as páginas subsequentes para o modo paisagem.
Mas, como você deseja que apenas algumas páginas do meio do documento sejam paisagem, será necessário adicionar uma segunda quebra de página no final da seção paisagem.
Em seguida, clique em qualquer lugar após esta nova quebra de seção e use a opção Orientação na guia Layout para transformar as páginas restantes em retrato, deixando as páginas entre as quebras de seção no modo paisagem.
Reoriente a última página ou páginas
Para alterar o final do seu documento para paisagem, basta colocar o cursor no início desta seção final, adicionar uma quebra de seção da próxima página aqui e alterar a orientação de acordo (usando as mesmas etapas descritas acima).
Para excluir uma quebra de seção, coloque o cursor antes do marcador de parágrafo (¶) e pressione Delete.
Alterar páginas específicas para paisagem com configuração de página
Outra maneira de converter uma página ou várias páginas adjacentes de retrato para paisagem no Word é selecionar o conteúdo e virar apenas essas páginas manualmente. Este método funciona com texto, imagens, tabelas e outros itens que você possui na página.
Selecione todos os itens da página ou páginas que deseja girar 90 graus. Se você tiver texto, arraste o cursor por tudo isso. Se você tiver uma imagem, tabela, gráfico ou outro tipo de objeto, basta selecioná-lo.
Na guia Layout, clique na seta no canto inferior direito do grupo Configurar página.
Na caixa de diálogo Configurar página que é aberta, confirme se você está na guia Margens. Na seção Orientação, escolha “Paisagem”. Em seguida, na parte inferior, altere a opção suspensa “Aplicar a” para “Texto selecionado” e clique em “OK”.
Quando a caixa de diálogo fechar, você verá as páginas selecionadas passarem para o modo paisagem.
Embora este método seja o mais simples, você pode ter dificuldades. Por exemplo, se você tiver uma imagem ou tabela com texto enrolado, alterar a orientação da página pode alterar seu layout. Além disso, você pode ter dificuldades se quiser adicionar mais páginas em paisagem ao seu documento. A maneira estruturalmente mais segura de alterar a orientação da página é através do primeiro método descrito no início deste artigo.
Se você usa o Google Docs, pode alterar a orientação da página no Google Docs com a mesma facilidade.