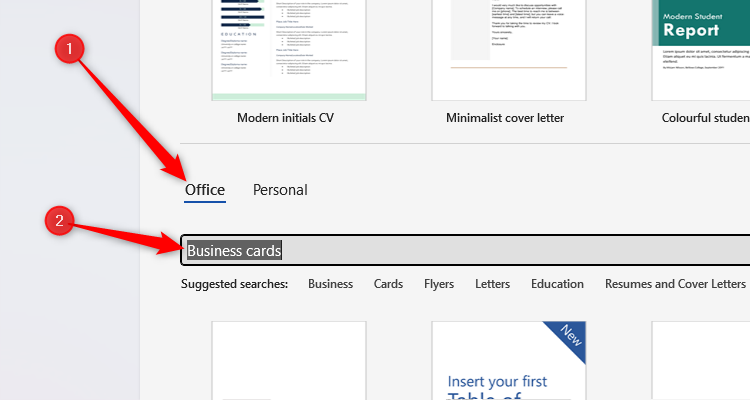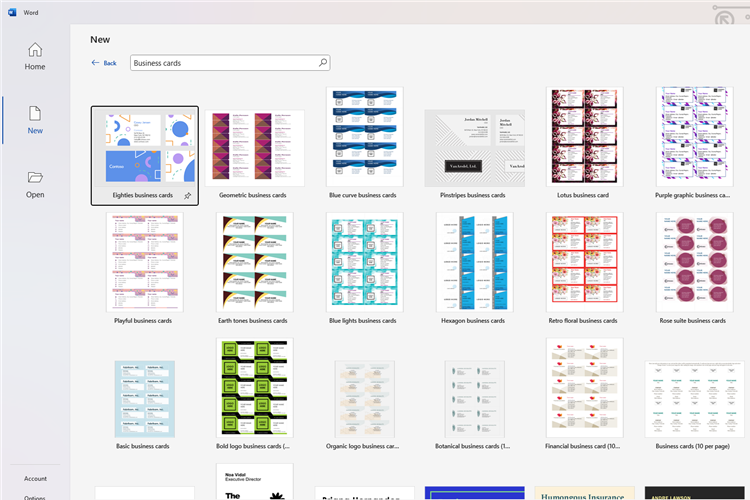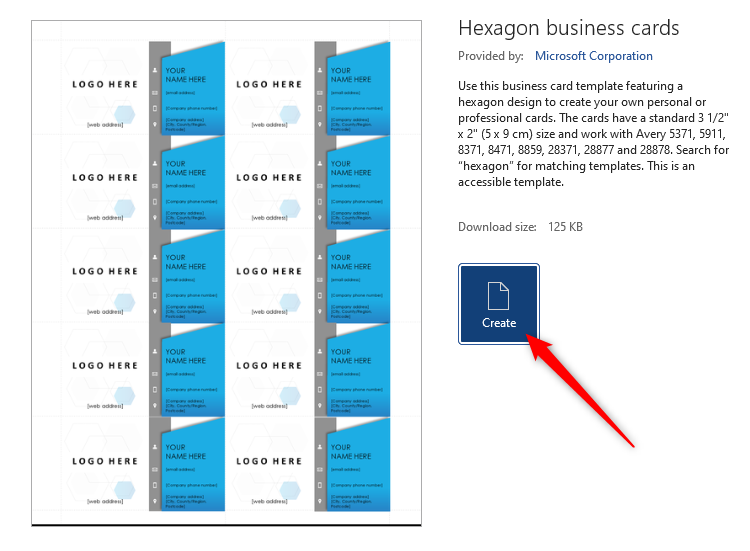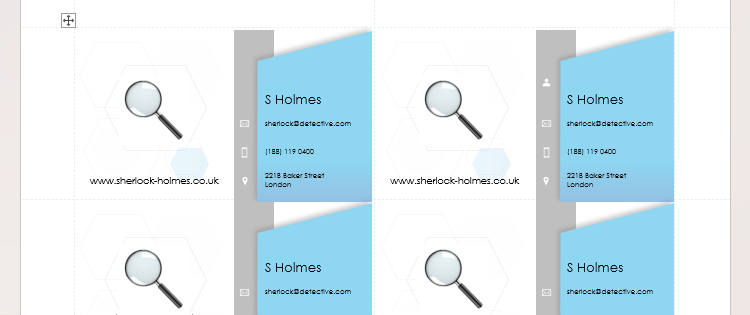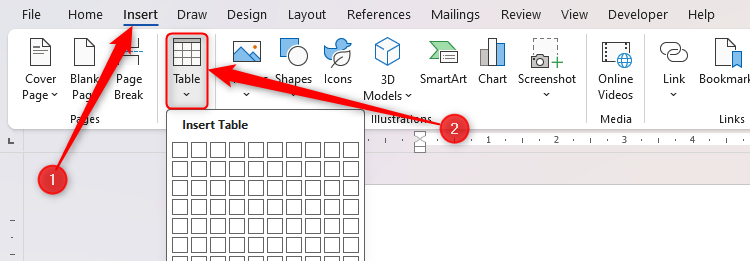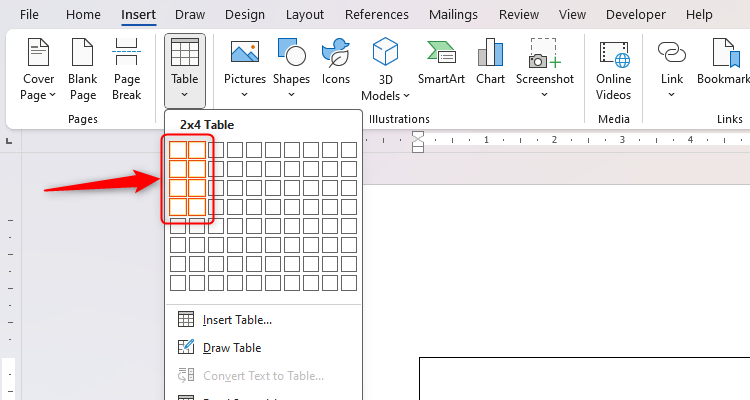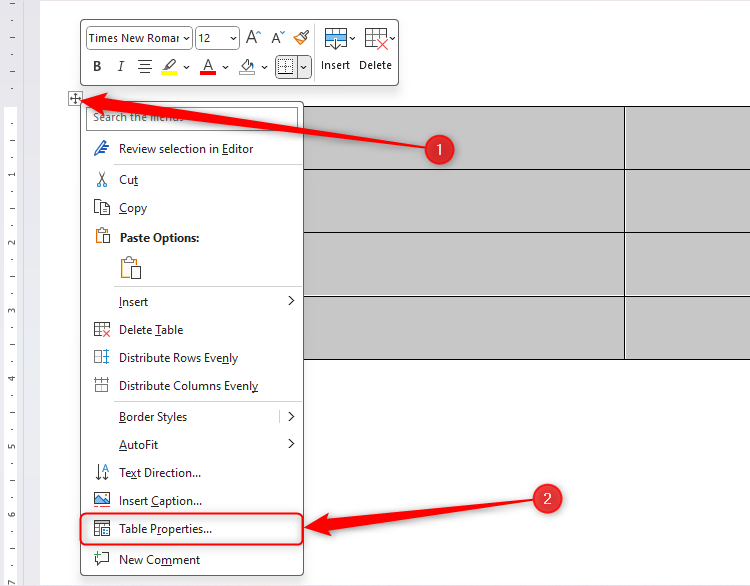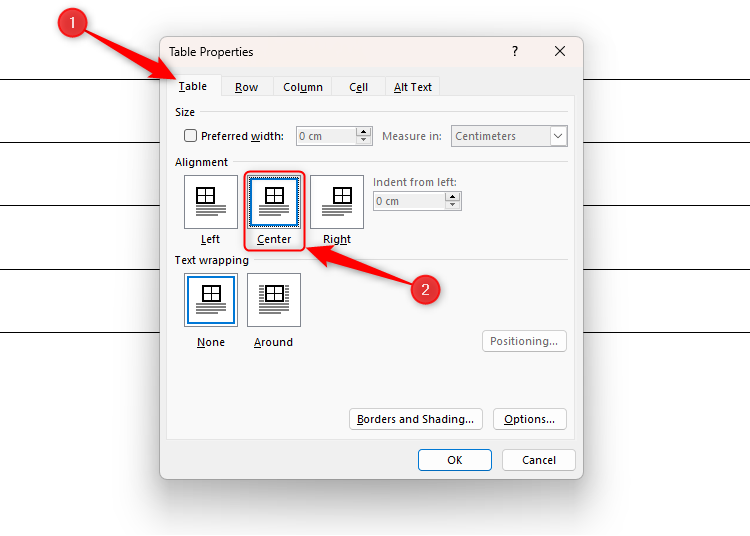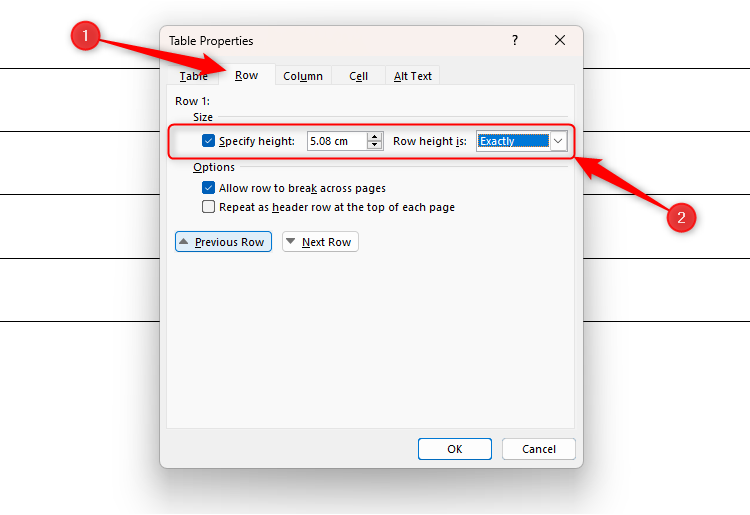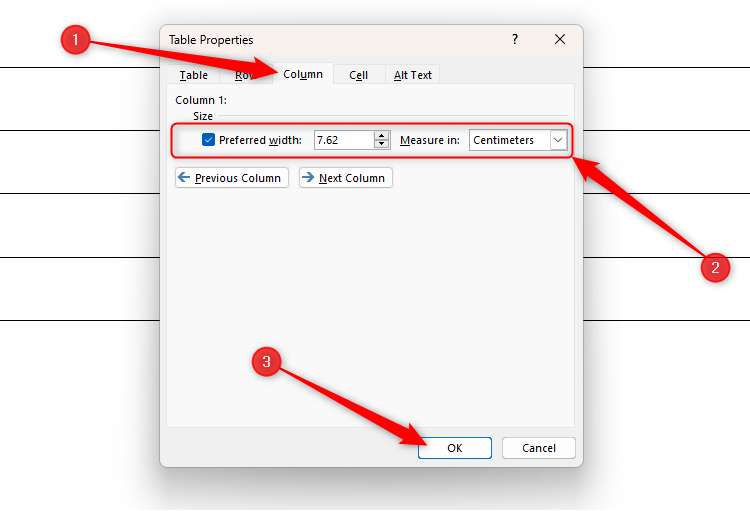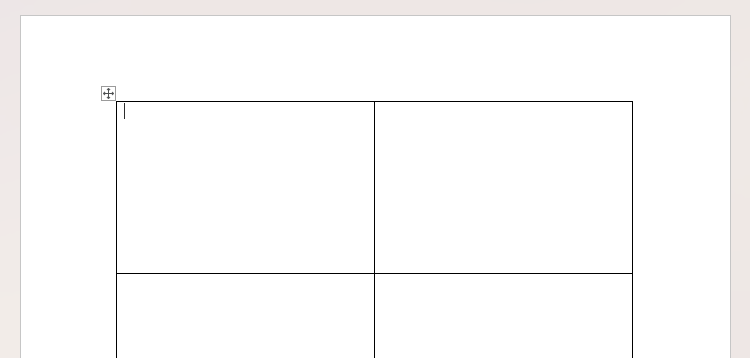Se você precisa fazer alguns cartões de visita, mas não tem experiência com softwares de design sofisticados, como InDesign e Photoshop, pode usar o modelo de cartão de visita do Word. E se nenhum dos modelos lhe agradar, você pode fazer seus cartões de visita do zero.
O que os cartões de visita devem conter?
Antes de nos aprofundarmos no design dos cartões de visita, vamos analisar o que eles precisam conter. Embora os detalhes colocados nos cartões possam diferir ligeiramente com base no seu setor, aqui estão alguns itens a serem considerados:
- Seu nome e sobrenome
- O nome da empresa
- O logotipo da empresa
- Um slogan
- Seu cargo
- Seu endereço comercial
- Um número de contato e endereço de e-mail
- URL do seu site e identificadores de mídia social
- Um código QR com link para qualquer um dos itens acima
- Sua foto!
Como criar cartões de visita usando modelos do Word
Agora é hora de escolher um design de cartão de visita. Saber o que você deseja incluir em seus cartões de visita antes de escolher seu modelo é importante porque modelos diferentes oferecem campos diferentes.
Abra o Microsoft Word e clique em “Novo” no painel esquerdo.
Role para baixo até a barra de pesquisa. Se você vir, selecione a guia “Office” acima da barra de pesquisa. Em seguida, digite “Cartões de visita” e pressione Enter.
Uma grande seleção de modelos é exibida.
Percorra a biblioteca de modelos de cartão de visita e clique uma vez em um design que atenda às suas necessidades. Uma janela aparece, oferecendo uma visualização e uma descrição do modelo. Se você gostar do que vê, clique em “Criar”. No meu caso, escolhi o modelo Hexágono.
Seus cartões de visita agora aparecem em um novo documento do Word. Clique nos campos de texto para selecioná-los e insira seu texto. Para imagens, clique com o botão direito nelas, selecione “Alterar imagem” e escolha uma fonte (como “Este dispositivo”).
Facilmente, quaisquer alterações feitas no primeiro cartão de visita se aplicam aos demais, evitando que você tenha que duplicar as informações.
Uma desvantagem de usar os modelos do Word para criar seus cartões de visita é que os campos prontos são difíceis de mover, redimensionar, reformatar ou alterar de qualquer forma. Você está praticamente preso ao que tem. Se você achar isso muito restritivo, continue lendo para descobrir como fazer seus próprios cartões de visita do zero.
Depois de revisar seu trabalho, pressione Ctrl+P para imprimir. Se a sua impressora permitir, você pode considerar o uso de papel grosso ou brilhante para adicionar um nível extra de profissionalismo.
Como criar cartões de visita do zero
Se não encontrou um modelo de sua preferência, você pode criar seu próprio design criando uma tabela, adicionando imagens e formatando texto.
Abra um documento do Word em branco e clique em “Tabela” na guia Inserir da faixa de opções.
Usando o seletor suspenso que aparece, crie uma tabela com duas colunas de largura e quatro linhas abaixo, passando o mouse sobre e selecionando o respectivo bloco. Você pode criar mais linhas se preferir, mas esse tamanho caberá perfeitamente em uma página.
Antes de criar seus cartões de visita em sua nova mesa, você precisará ajustar algumas configurações. Passe o mouse sobre qualquer parte da sua mesa e clique com o botão direito na mira no canto superior esquerdo. A partir daí, clique em “Propriedades da tabela”.
Na guia Tabela da caixa de diálogo Propriedades da Tabela, selecione “Centro” na seção Alinhamento. Isso ajuda a manter seus cartões bonitos e uniformes na página.
Em seguida, na guia Linha, marque a caixa de seleção “Especificar altura”, altere a medida para “2 pol.” ou “5,08 cm” (dependendo da sua localização e das configurações do Microsoft Word) e selecione “Exatamente” na caixa A altura da linha é menu suspenso.
Por fim, na guia Coluna, marque a caixa de seleção “Largura preferencial” e altere as configurações para “3” e “Polegadas” ou “7,62” e “Centímetros”. Em seguida, clique em “OK”.
Sua tabela é redimensionada para corresponder ao tamanho padrão do cartão de visita. Se você quiser reajustar a altura das células, repita o mesmo processo – clique com o botão direito na mira, clique em “Propriedades da tabela” e faça os ajustes necessários na guia Linha da caixa de diálogo.
Agora você está pronto para adicionar suas informações e design à primeira célula da sua tabela. Use a guia Início para formatar seu texto, a guia Inserir para adicionar imagens e caixas de texto e a guia Design de Tabela para formatar as células.
Criar seus cartões de visita do zero tem duas desvantagens principais. Primeiro, o que você cria na primeira célula não será duplicado automaticamente nas outras células. Para superar esse problema, selecione todos os detalhes preenchidos na primeira célula, pressione Ctrl+C para copiar esses detalhes e depois Ctrl+V para colá-los nas outras células. Em segundo lugar, se você não for particularmente artístico, pode ser difícil começar com uma tela em branco. Nesse caso, você pode ser mais adequado aos modelos do Word (veja a seção acima).
Quando estiver pronto para imprimir, pressione Ctrl+P.
Se seus cartões de visita não forem impressos no papel conforme aparecem na tela, confira nossas dicas para corrigir impressões incomuns de documentos do Word.